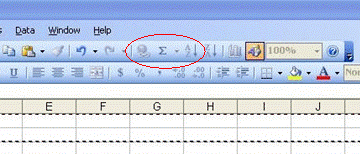Lets start with a little recap….
- you know your Total Combined Income
- you know how much you need to leave in General Expenses
- you know how much you are planning to transfer/allocate to other accounts
- you know what is left over to play with in the end
- you can see how much we have transferred into our different accounts
(and if you are not happy you know you can adjust one figure and all the rest will automatically adjust to reflect the change….aren’t you clever?)
What do we need to know now?
Well, we know that different amounts are expected to come out of our expense account at a future date and you have listed those expected bills already.
Go along and enter the amounts of the bills you are expecting, that is, when you expect them and what you expect them to be. The only way you will know if you have enough funds in the account to cover those expenses is by entering a formula which will allow you to keep a running balance.
I will illustrate how to do this using the below example, remember your exact formula may be different: 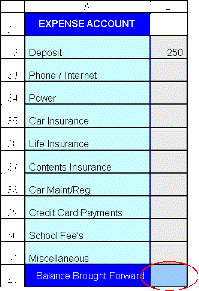
- Click the cell next to the ‘balance brought forward’ field to highlight it
- Enter the following formula =(B32-B33-B34-B35-B36-B37-B38-B39-B40-B41)
Or in other words, the balance brought forward is the deposit, less whatever bill comes out.
Now in this case the next cell along on the balance brought forward (BFF) field will not be exactly that same as the first, so we cant just go ahead and drag the little solid square like before…as the formula in the rest of the BBF cells will actually include the balance of the first BBF cell, so now you need to enter a new formula.
- Click the second empty cell to the right in the Balance Brought Forward field
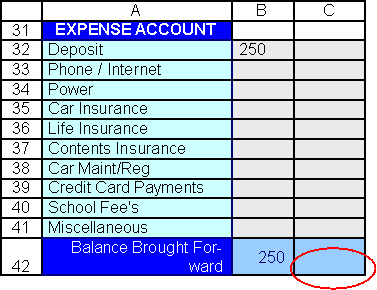
- Enter the following formula =(B42 +C32 -C33-C34-C35-C36-C37-C38-C39-C40-C41)…Or in other words, this new balance brought forward is the sum of the previous balance, plus the new deposit, less all the bills.
- NOW you can drag this formula all the way to the end
Naturally the same method will apply with savings accounts.
Things to consider:
When setting up your savings account section you may want to consider having simply a DEPOSIT field, followed by an INTEREST earned field, and a WITHDRAWAL field. This way you can enter any bonus interest you earn, and also enter the occasions when you make a withdrawal in order to keep track of your savings.
And finally, by adding a last cell at the bottom of the spread sheet showing the total of ALL savings you will know at a glance what you have to draw on in an emergency. Remember the formula: this cell =(the cell references that you wish to add together)
Annual Totals
Now that you know the totals of all your income and expenses for each income and budget cycle, it will also be useful to see what your total annual expenditure is so that you can regularly review your overall financial management.
To do this the same method applies to total left to right rows as it does to calculate top to bottom columns.
Simply highlight the entire row, then using the Greek symbol ∑ you can immediately get the total spend for each particular area with one single click.
By now you pretty much know all there is to know about setting up your basic financial spreadsheet in Microsoft Excel. There is however one more thing you might find useful, and that is freezing panes. This is a handy thing to know because as you begin to use your spreadsheet each pay cycle you will gradually end up moving further and further to the right of your sheet and you will no longer be able to see the list on the left. By learning how to freeze sections of your spreadsheet you will be able to over come this by making it stick in one spot, effectively allowing your budget data to slide beneath the list on the left so that the list is always in view. If you want to learn how to do that, it’s quite simple, click here and I’ll show you. But if you don’t feel up to it just click here go straight to the end of the spreadsheet tutorials.
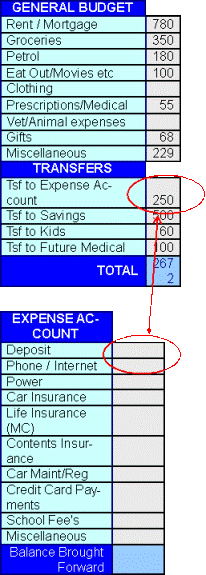 Remember we made the first cell under the heading of ‘EXPENSES’ into a deposit field. So we need to make the blank cell next to it automatically contain the same amount that we already allocated whilst in our general expenses section. So, Tsf to Expense = Deposit. The image on the right illustrates this function.
Remember we made the first cell under the heading of ‘EXPENSES’ into a deposit field. So we need to make the blank cell next to it automatically contain the same amount that we already allocated whilst in our general expenses section. So, Tsf to Expense = Deposit. The image on the right illustrates this function.